Parent Tech Hub
PowerSchool Accounts for Parents
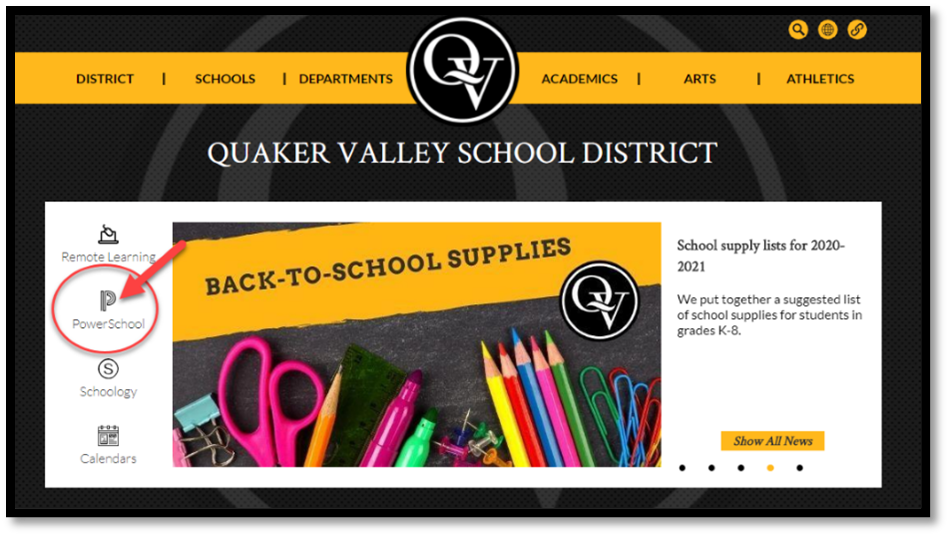
Select the Create Account tab and then click Create Account at the bottom of the page. 
Enter the information to create your parent account. Be sure to have an Access ID and Access Password for each child. If you do not have the Access ID or Access Password for each child, please contact Quaker Valley's Student Information Specialist Sandra Eaton at [email protected].
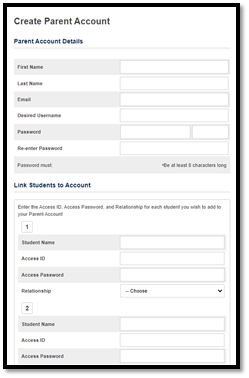
Accessing Information in PowerSchool
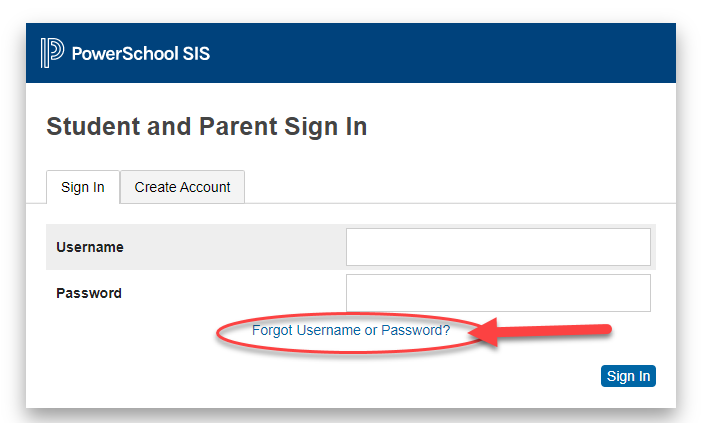
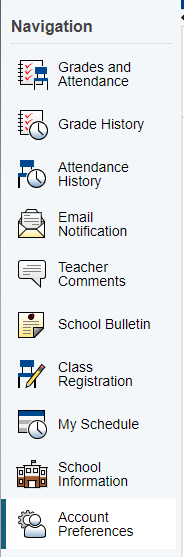
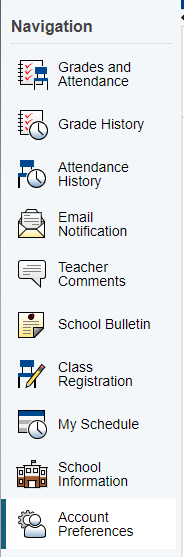
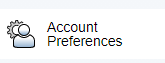
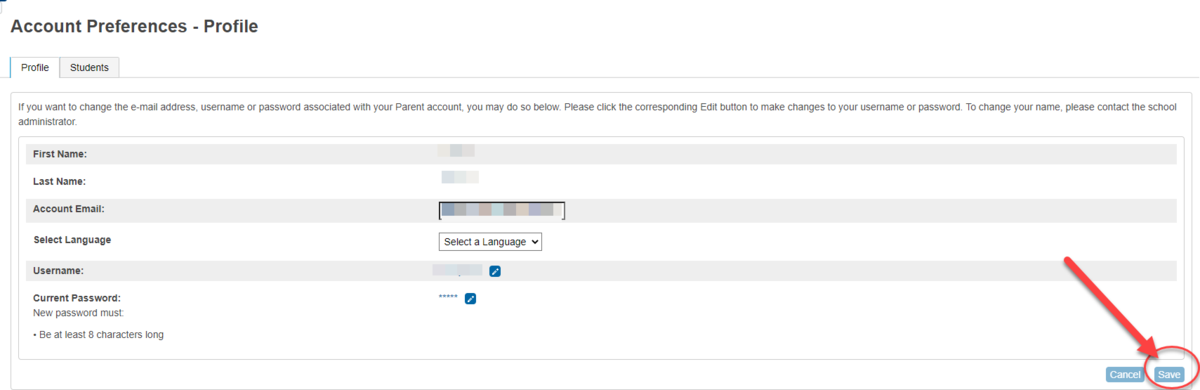

Schoology Accounts for Parents
Quaker Valley School District uses a learning management system called Schoology. Schoology is a web-based tool where all students can access course materials and assignments, access a course calendar, engage in remote learning activities, collaborate with peers through discussion boards, and receive communications from their teachers and the school principal. Each student who attends Quaker Valley has a Schoology account.
Parents are also encouraged to participate in their child’s learning by having a parent Schoology account. With a parent account, parents will be able to view their child’s courses which include all course content and materials posted by the teacher, and receive announcements from their child’s teachers and principal. Parents will not be able to complete class assignments for their child(ren). Student assignments must be completed through the child’s Schoology account.
Here is a brief overview of Schoology for Parents
In order to access Schoology as a parent, parents must create an account:
How to Create a Parent Schoology Account:
Go to www.schoology.com. Click Sign Up in the upper right corner of the page, and select Parent from the dropdown menu.

Enter the Parent Access Code. This is a 12-digit code in xxxx-xxxx-xxxx format that you received in a letter in the mail. If you do not have a parent access code, please contact Sandra Calgaro ([email protected]).
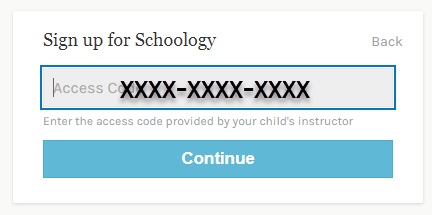
Complete the form with your information and click Register to complete the process.
What is the difference between a parent and student account in Schoology?
Schoology Tutorials
Schoology iPad (iOS) App
The Schoology iPad (iOS) App Navigation Menu allows you to quickly navigate to each essential location on the Schoology App. Tapping the navigation menu in the top left corner of the screen gives you immediate access to:
- Your profile (tap your name)

- Messages
- Notifications
- Requests
- Home
- Courses
- Groups
- Resources
- Grades
- Calendar
- People
- Account Settings
- Logout
You can switch between the two views by tapping the clock icon or the tile icon at the bottom of the Home screen.
Recent Activity Course Dashboard

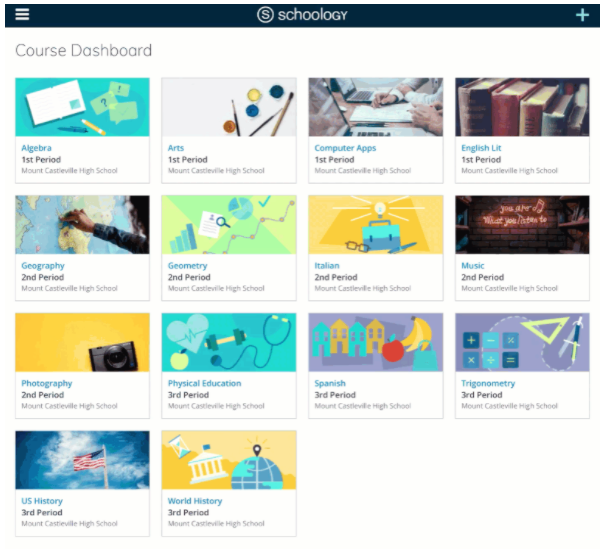
Visit the Schoology Mobile App Help Center for more specific information and how-to guides.
Below are some how-to videos:
Schoology Web Version using Safari or Chrome
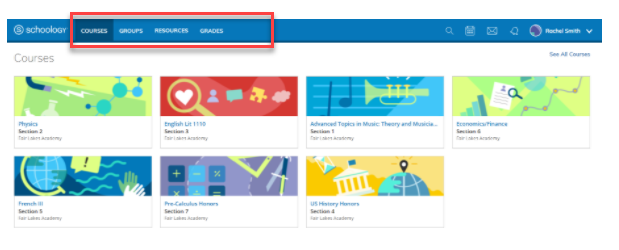
On the right-hand side of the header, you'll find: 
- Search — Search people, courses, and groups.
- Calendar — View your master calendar with the course, group, and school events.
- Messages — Send a message, and view your sent and received messages with other Schoology users.
- Notifications — View your most recent notification
At the bottom of every Schoology page, the new footer includes the following:
- Language Selector — Use this menu to set the language of your Schoology experience.
- Support Center — Access the Support Center to view your Support Contacts and/or support options, as well as links to the Schoology Help Center and Community forums.
- Schoology Blog — Navigate to our blog, the Schoology Exchange.
- Privacy Policy — View our Privacy Policy.
- Terms of Use — View our Terms of Use.
Below are some how-to videos:
Schoology Help Center Parent Guide
Student Resources
- Apple Products for Education (including Pages, Keynote, Numbers, and Apple Classroom)
- G Suite for Education by Google (including QVMail, Docs, Sheets, and Slides)
- Schoology (QV's Learning Management System)
- Renaissance STAR Assessment (All students in grades K - 8)
- Book Creator
- Code.org (Computer Science grades K - 5)
- Discovery Education (Library Science for grades 4 and 5)
- Everyday Math (McGraw Hill Math textbook for grades 1 - 5)
- FOSSweb (Science for grades 4 and 5)
- IXL (Math and Reading for grades 1 - 5)
- Learning A - Z (Reading for grades 1 - 3)
- Newsela (Grades 3 - 5)
- Noodle Tools (Library)
- NoRedInk (English Language Arts for grade 5)
- Quaver Music (All music classes)
- Scratch (Computer Science)
- Study Island (Science for grade 4)
- Typing Pal (Computer Science and typing for grade 3 - 5)
- Book Creator (Grades 6 - 8)
- Carnegie Learning (Math for grades 6 - 8)
- Code.org (Computer Science grades 6 - 8)
- Discovery Education (Science for grades 6 - 8)
- Flipgrid (Grades 6 - 8)
- Gizmos (Science grades 6 - 8)
- Houghton Mifflin Harcourt (English Language Arts and French)
- Naviance (College and Career Planning)
- Newsela (Grades 6 - 8)
- Noodle Tools (Library)
- NoRedInk (English Language Arts for grade 6 - 8)
- Scratch (Computer Science)
- Smart Music (Music grades 6 - 8)
- Study Island (Science for grade 8)
QV iPad App Portal

- Google Drive: G Suite for Education is a suite of free Google apps tailored specifically for schools. G Suite tools are cloud-based and scale easily across classrooms. The Docs, Sheets, and Slides tools contained in Google Drive allow students and teachers to store, share and organize assignments, documents, or class curriculum securely and access them from any device at any time.

- Schoology: Quaker Valley utilizes the learning management system Schoology. With Schoology, students can digitally receive and submit assignments, access class materials and resources, participate in interactive group discussions, receive announcements, get feedback from the teacher, complete checks for understanding, and much, much more.
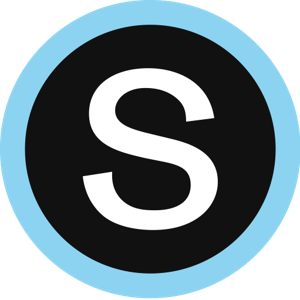
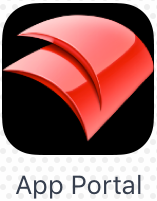

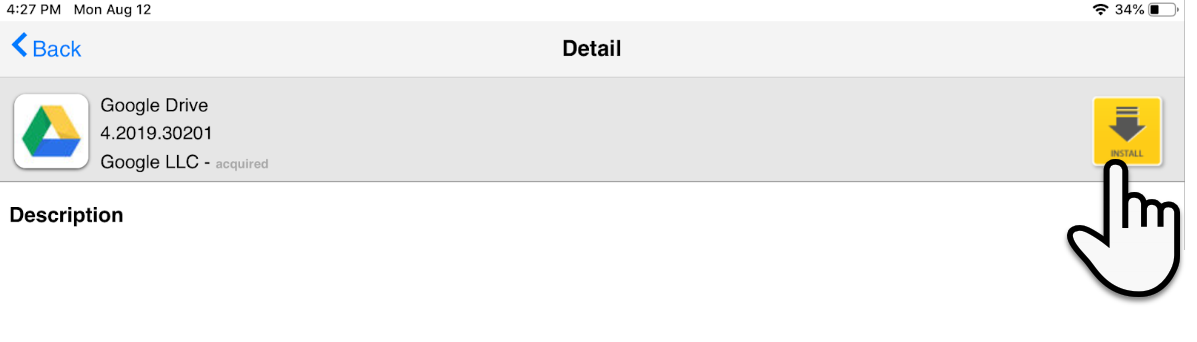
Troubleshooting FAQs
Is your QV iPad not working? Are the apps freezing? Here are three troubleshooting tips.
1. Close all the apps.


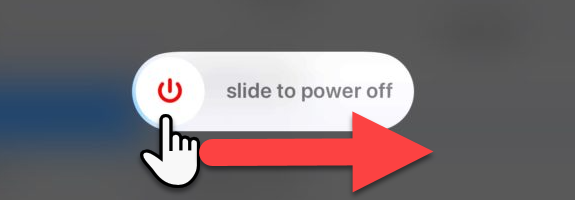

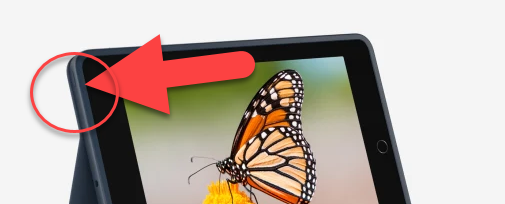 .
.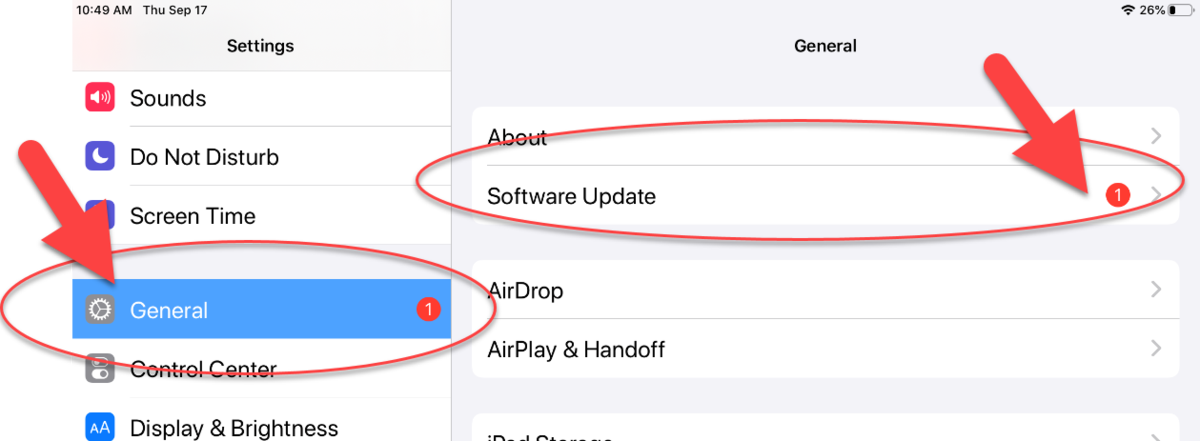

Restart your device
If you have a large number of applications or apps open, quitting the ones you are not using can improve performance. If restarting, make sure that all of your open documents are saved before restarting your device.
Mac | Windows PC | iPad | Chromebook
Update your operating system
Here are some resources to assist with updating your operating system to the latest version. QVSD student devices cannot be updated by the user.
Mac | Windows PC | iPad | Chromebook
What should I do if I need Tech Support?

- Complete this form
- Students will be contacted by Mrs. Rosa in the Library Commons or by one of the PHD students (Peer Help Desk)
- Complete this form
- Students should take their iPad to the Middle School Office. Students can also receive support from Mr. Forrest in the Library.
- Complete this form
- Students will be contacted by Mr. Bodura in the Computer Lab
- Complete this form
- Students will be contacted by Mr. May in the Computer Lab
Viewing Assignment Submissions in Schoology
- Updates - messages from the principal
- Submissions - assignments submitted in Schoology
- Comments - messages from students to the teacher, posts in discussions, and other communications


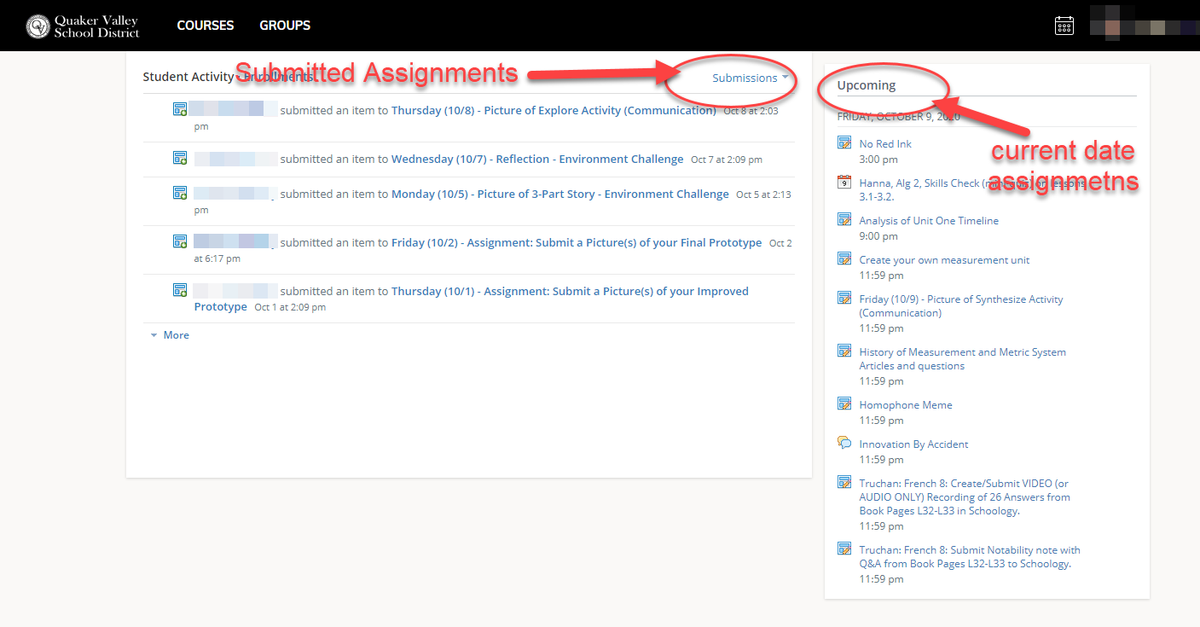

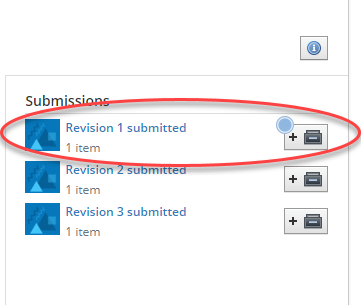
To learn more about the item click on the title of the item.
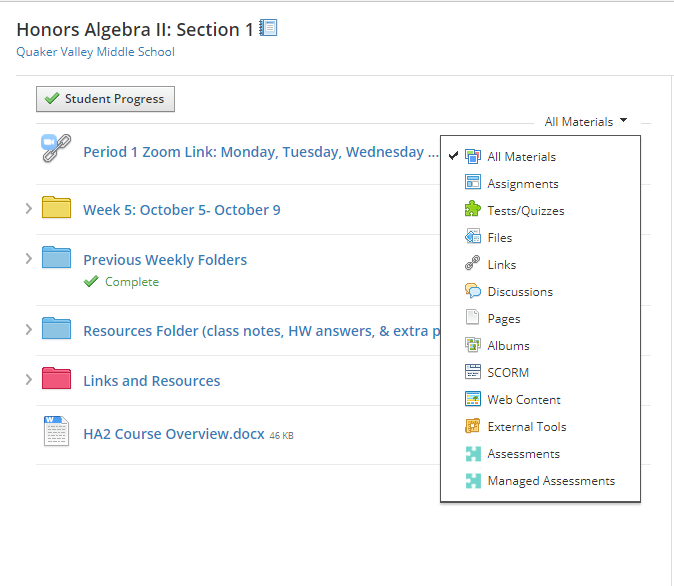
Schoology Icons Defined





